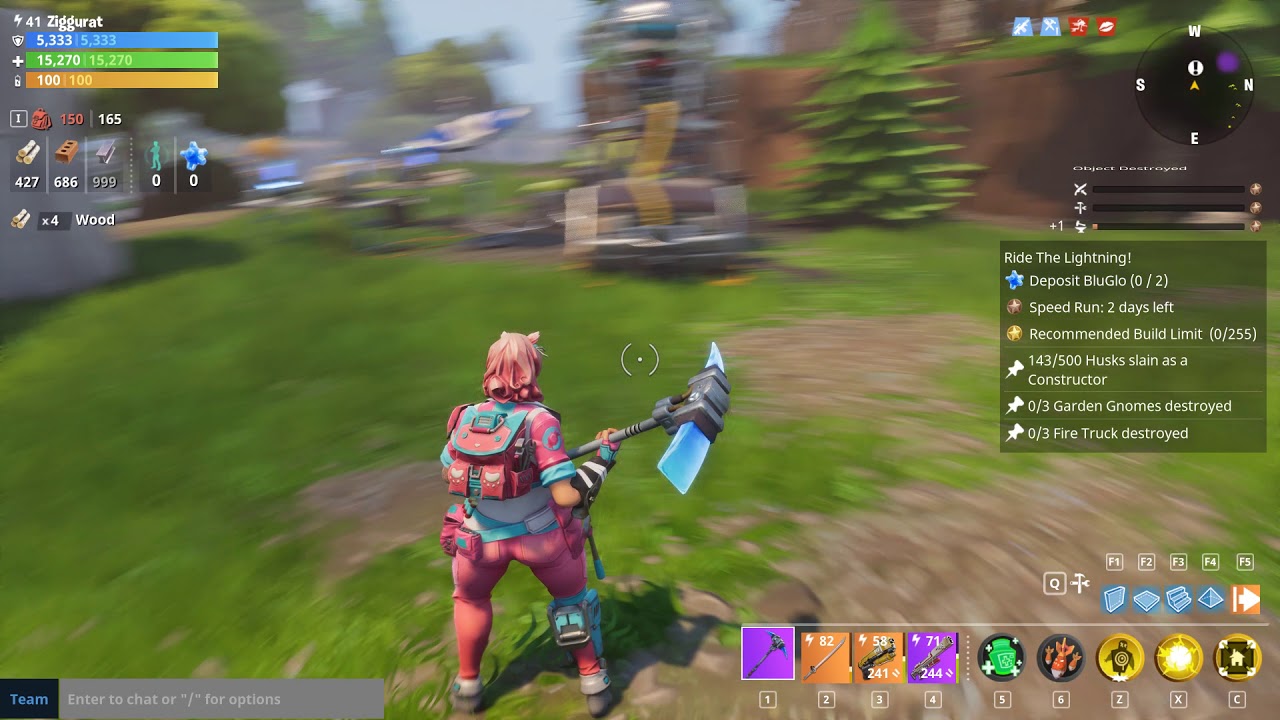
Fortnite- the super smash hit across all sorts of machines- is such a game. Many parties have reported it extending gradually on their PC, as opposed to the likes of XBox or the other consoles.
The core reason for this issue lies in the way in which PC's are able to run with a multitude of hardware when the many consoles out there have been adapted specifically to work in a certain way.
Due to nature through which the likes of Windows has to be versatile enough to work with all hardware characters, it's vital that if you plan on loping a game such as Fortnite, you are sure you have the right setup for the software.
This tutorial seems to allay any of the uneasiness you may have about this.
Fortnite Flowing on Windows
As with any Windows application, particular system requirements have to be met in order for the game to running :
Nvidia GTX 660 or AMD Radeon HD 7870 equivalent DX11 GPU
2 GB VRAM
25 GB+ HDD Space
Intel Core i5 2.8 GHz
8 GB RAM
Windows 7/8/ 10 64 - a bit
Software Issues Preventing Fortnite From Moving Smoothly
1. Remove Unwanted Programs Running In The Background
- Antivirus
- Other Programs
2. Remove Third Party Graphics Drivers In Windows 7
- In Windows 7, press "Start">" Control Panel">" Programs& Features"
- In Windows, right-click on "Start"> select" Apps and Features"
- From the roster that were presented, select any references to either NVidia or ATI/ AMD Radeon and uninstall them
- This will bring up the branded applications for the various structures- but should not remove the drivers( which is the most important thing)
3. Clean Out Hard Disk
- Press "Windows"+ "S" keys on your keyboard
- Type" Disk Clean-Up"
- From the directory that were presented, select the one produced by Microsoft
- It will play a small scan and then consignment a simple interface
- Look for the button which says" Clean up plan records"
- Select it and give the scan follow again
- From the listing that appears, check every alternative available
- Click "OK"
- Restart your plan after it completes
4. Edit Graphics Driver Settings
- Scroll to the "right" of the Windows Taskbar( sole of screen)
- From the" icon tray", select the "NVidia" icon
- Right-click and hand-picked" NVidia Control Panel"
- Select" Manage 3D Settings" from the left menu
- Select the" Program Settings" invoice
- From the" Select a program to customise", picking "Fortnite"( if it's not there, click "Add" and hand-picked the.exe for video games from your hard drive)
- Formerly the game is selected, change" Maximum pre-rendered frames" to 1
- Set the monitor engineering to "G-SYNC"( if you have a G-SYNC compatible monitor)
- Next, hand-picked" Multi-Display/ Mixed GPU Acceleration" and specified it to" Single Display Performance"
- Disable" Vertical Sync"
- Enable" Threaded Optimization"
- Set" Preferred Refresh Rate" to "Maximum"
5. Optimize the Fortnite Executable
- Browse to the Fortnite executable document
- This is typically located here: C :/ Program Files/ Epic Games/ Fortnite/ FortniteGame/ Binaries/ Win64
- The actual executable record is called " FortniteClient-Win6 4-Shipping. exe"
- Once you've located it, right-click it and select "Properties"
- Select the "Compatibility" tab
- Check the" Override high DPI scaling behavior" box
- Click OK and try loading video games
6. Optimize Game Settings
- Click on Fortnite to load it
- Select" Battle Royale" from video games menu
- Open the "Settings" menu by selecting the 3 threads from the top-right recess of the screen, and then the "gear" icon.
Once in this menu, you should use the following alternatives:
- Set the "Window" mode to" Full Screen"
- Change" Frame Rate Limit" to "Unlimited"
- Set" 3D Resolution" to 100. 0%
- Set " Vsync" to "Off"
- Set " Consequence" to "Low"
- Set" Motion Blur" to "Off"
- Set " Shadows" to "Off"
- Set " Anti-Aliasing" to "Off"
- Set" View Distance" to "Medium"
- Set" Post Processing" to "Low"
- Set" Show Grass" to "Off".








No comments:
Post a Comment